前回「iOS版GarageBand基礎講座 ch.6 通し音源制作と楽器打ち込み」では楽器ごとのコツをお伝えしました。
今回は出来上がった楽曲をmp3ファイルとして書き出すところまでやろうと思います。
目次
iOS版GarageBandはApple規格のaacファイル(.m4a)での音源書き出しが可能です。しかしより一般的な.mp3形式で書き出しができません。
この章では.m4aファイルで書き出し、インターネット上のWEBサイトを利用して.mp3ファイルに変換する方法をご紹介します。(※ 外部サイトの利用は自己責任でお願いします。)
なおMac版GarageBandは.mp3形式で書き出し可能なので、Macを持ってる人はMac版にファイルを読み込ませてMac版GarageBandで.mp3として書き出す方がセキュリティ的に安全です。
.m4aファイルでの書き出し
まず書き出し対象ファイルがiPad内(またはiPhone内)に保存してあるかを確認します。
iCloudに保存している場合は、下の画面のようにメニューを出して[移動]でiPad内(またはiPhone内)に移動させます。
iPad内(またはiPhone内)に保存してあることを確認できたらさっそく書き出しします。
手順1:共有
書き出ししたいファイルのメニューを出し[共有]をタップします。
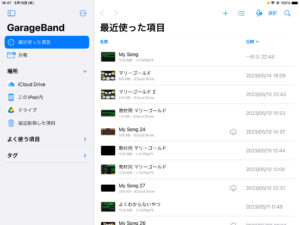
手順2:書き出し形式の選択
「曲を送信」とか書いてますが、気にしなくて大丈夫。左にある[曲]をタップしてください。
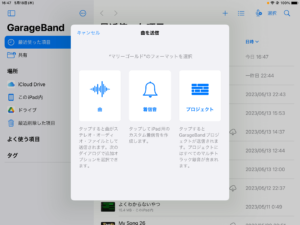
手順3:音質の設定
この一覧にある選択肢は下にいくほど高音質になると思ってください。
音質の選択は「何に使うか」で判断します。例えば「発表会で使う」とか「ライブハウスで使う」という場合はCD音質ですね。普段の練習用音源であればmp3と同等の音質で大丈夫でしょう。
ちなみにmp3でポピュラーな音質はこの中では「中音質」になります。
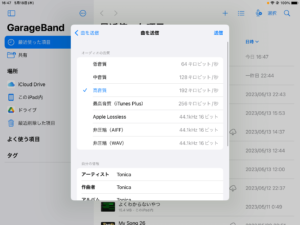
音質を決定したら右上の[送信]をタップします。
この後は「”ファイル”に保存」を選択してお好きな所にファイルを保存していただく流れです。
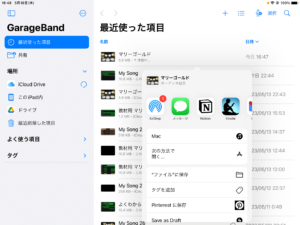
.mp3への変換
ここからはインターネット上にあるファイル形式変換サイトを利用します。
使用規約をご確認の上お使いくださいね。当方では外部サイトの責任は負えません。
同様のサービスは他にもありますが、今回はonlineconvertfree.comを利用します。
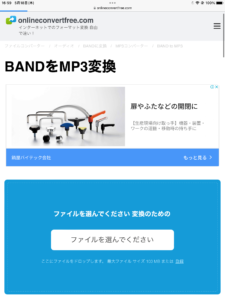
トップページに変換したいファイルをアップするフォームがあります。
[ファイルを選んでください]をタップして、先ほど保存した.m4aファイルを選択します。
選択できたら変換先の形式を設定します。
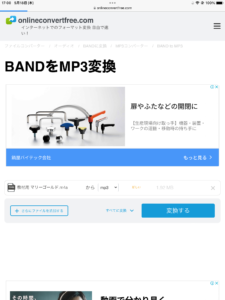
「変換する」をタップするとファイル形式の変換が始まります。
変換が終わり「ダウンロード」が表示されます。「ダウンロード」をタップして任意の場所に保存します。
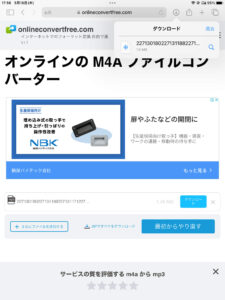
最後に
みなさんこのテキストに最後までお付き合いくださってありがとうございました!
これでiOS版GarageBandの基礎講座は修了です。
まだ他のチャプターをご覧になっていない方はぜひチェックしてみてくださいね。