前回第2章『iOS版GarageBand基礎講座 ch.2 音の入力』ではタッチインストゥルメントを使った音の入力を紹介しました。今回はその際に音間違いなどで入力した音を修正する方法を紹介します。
目次
トラックの修正方法
鍵盤を叩く動作とミスタッチは不可分です。
楽器を実演奏する際にミスタッチを起こした場合は録音しなおしになりますが、GarageBandなどDTMでは後で修正することもできます。
下準備として次のとおり操作してください。
- GarageBandを起動しタッチインストゥルメント画面に。
- 2分音符で「ドーファードー」と録音。(本来はファでなくミのつもりだった想定)
では修正作業をスタートします。
リージョンを選択
まずは間違えた音符があるトラックのリージョン(ここでは緑色に着色されている長方形のことです)をタップします。するとメニューが表示されますので[編集]をタップします。
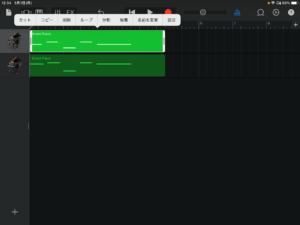
すると『ピアノロール』と呼ばれる左側に鍵盤が見える画面になります。
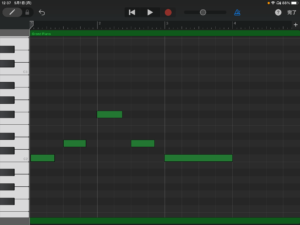
この画面の「ファ」の音を押しながら下に動かすと、下の画面のように「ミ」に動かすことができます。動かせたら画面右上の[完了]ボタンを押して終わります。
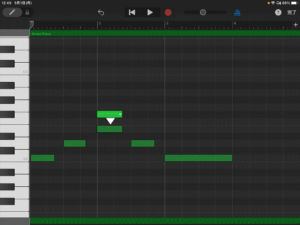
トラックのミュートコントロール
打ち込みをやってると「このパートを抜いた状態の音を聞きたい」とか「このパートだけ聞きたい」ということが発生します。その方法です。
画面上部のコントロールバーに下の「設定画面が開きそうなアイコン」がありますので、それをタップします。

すると下の画面が左側から出現します。

この中の「出力」という見出しの中に「スピーカーを切るアイコン」と「ヘッドホンのアイコン」があります。「スピーカーを切るアイコン」はタップするだけでこのトラックの音を出力ゼロにすることができます。

右隣の「ヘッドホンのアイコン」はこのトラックだけが出力されます。他のトラックの出力はゼロになります。
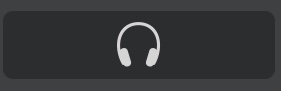
こんな応用も
ここの設定で「スピーカーを切るアイコン」を有効にしておくと、書き出しするときの当該トラックは書き出されないためカラオケの「マイナスワン音源」を作ることができます。
ここまでできたらchapt.1の時と同じようにファイルを保存します。コントロールバーの左上のアイコンをタップするとMy Song画面(ファイルブラウジング画面)に切り替わります。
これで今回のレッスンは終了です!次回は「iOS版GarageBand基礎講座 ch.4 MIDIキーボードのこと」です!