今回は音を打ち込んでみます。DTMではMIDIキーボードを別途用意するのが望ましいですが『タッチインストゥルメント』という機能を使ってみましょう。
前回の記事は『iOS版GarageBand基礎講座 ch.1 導入』をご覧ください。
目次
タッチインストゥルメントで入力しよう
タッチインストゥルメントは画面上に表示される鍵盤や指板などにタッチすることで音を入力できる存在です。さっそく使ってみましょう。
入力画面への移動
まずタッチインストゥルメント画面に入りましょう。
- GarageBandを起動します
- タッチインストゥルメント画面に移動します。
下の画面が出た場合はKEYBOARDの[Smart Piano]を選択してください。
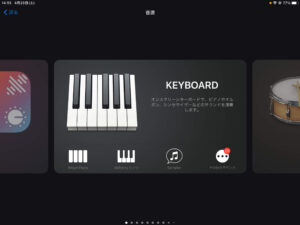
下のピアノの鍵盤が見えている画面になっていればOKです。
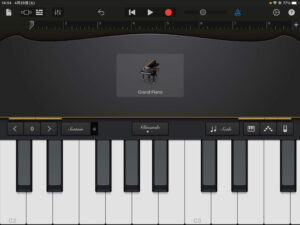
メトロノームに合わせて録音してみよう
2分音符の長さで「ドーレードー」と入力してみましょう。手順は次のとおりです。
- コントロールバーの[メトロノーム]を青色(有効)にします。
- ルーラーの針を1小節目に合わせます。
- コントロールバーの[録音ボタン]をタップします。メトロノームが1小節前からカウントインを始めます。その後に続いて鍵盤で「ドーレードー」と弾きます。
- 弾き終わったら[停止ボタン]で録音終了します。
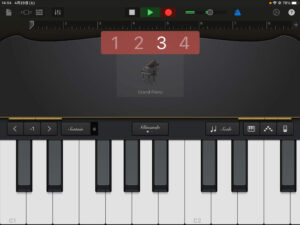
録音の確認
演奏が録音できたか確認しましょう。手順は次のとおりです。
- ルーラーを1小節目に戻します。
- [再生ボタン]をタップすると録音データが演奏されます。
録音されていましたか?
トラックの追加
先ほどの「ドーレードー」に「ミーファーミー」とハモリパートを追加しましょう。手順は次のとおりです。
- [トラック画面アイコン]をタップしトラック画面に遷移します。
- 画面左下の[+]ボタンをタップします。
- サウンドブラウザが表示されるのでKEYBOARDの[Smart Piano]を選択します。
- メインパートの時と同様の手順で録音します。
- 録音を確認してみてください。
鍵盤が出ない場合
コードネームの画面になって、鍵盤が表示されません!
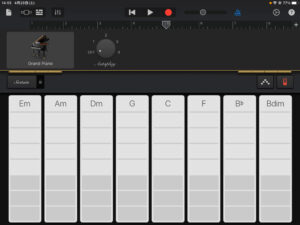
これはコードストリップ画面です。下のアイコンをタップすると鍵盤画面に切り替わります。
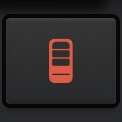
トラック画面の確認
ふたつのパートを打ち込んでいますので、トラック画面で録音状況をみてみましょう。
[トラック画面]のアイコン(下のアイコン)をタップ。

トラックが2つ出来上がっていることが確認できます。
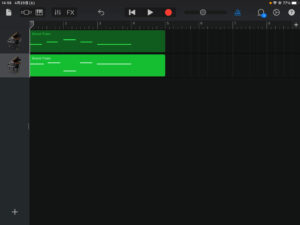
これで初歩的な音の入力ができました。次回『iOS版GarageBand基礎講座 ch.3 トラックの修正とミュート』は録音時にミスタッチした場合などで使う『ピアノロール画面』での音修正を扱います。お楽しみに!