Apple社製品にバンドル(いっしょに付いてくるもの)されていて、無料で利用できるDAW(音楽制作)アプリです。
無料なのに高い品質でDTMができるのでAppleユーザーにとってはありがたい存在です。
目次
GarageBandってどんなもの?
具体的には伴奏音源(カラオケ音源)や練習用音源を作ることができます。
例えば私たちバイオリンをやってる人間にとっては「バイオリン協奏曲」をピアノ伴奏でなく、擬似的に本来のオーケストラ伴奏にしたりできます。
練習用音源としては、例えばメトロノームを付け加えたりできます。しかも音量やテンポも調整可能です。
どんなふうに活用しているの?
私の場合は、打ち込み楽曲やバイオリン曲の伴奏音源を作りYouTubeにアップしたりしています。もちろん自分の練習用音源としても使っています。
例えば下のようなものを作っています。
起動・終了と基本事項
この記事ではiOS版GarageBandを説明します。
GarageBandにはMacbookなどのMacOS版とモバイル端末用のiOS版があります。基本的に使い方は同じですが、MacOS版はiOS版より高機能な代わりに少々難易度が高くとっつきにくいところがあります。
起動
まずご自身の端末がApple製品であることを確認してください。Android版のGarageBandはありません。
デスクトップ画面からGarageBandのアイコンを探し出してタップしてください。
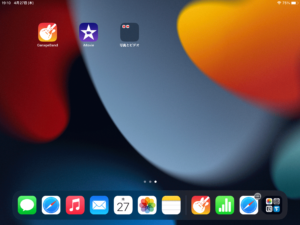
見つからない場合はデスクトップのアイコンがないエリアをタップすると画面下部に「検索」の文字が表示されますので、それをタップして検索してください。
もしインストールされていなければ、App Storeからダウンロードします。
ファイルの新規作成
起動後の初期画面は下の「My Song画面」です。違う画面が出た場合は画面左上のファイルのアイコンをタップするとこの画面に移動します。
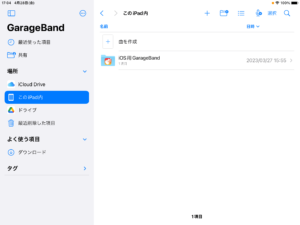
この画面ではファイルの新規作成や既存のファイルを選択して開くことができます。ファイルの新規作成は画面上部メニューの[+]ボタンです。
サウンドブラウザ
ファイルを新規作成すると最初に楽器の選択を求められます。後で変更できるのでまずはSmartPianoで良いです。
左右にスワイプするとさまざまな他の楽器を選べます。
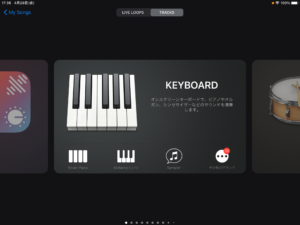
まずはピアノを使ってみましょう。KEYBOARDカードを表示させ[Smart Piano]をタップします。
タッチインストゥルメント
- 直感的に楽器を演奏できる画面です。
- MIDIキーボードも使えます。(Chapt.5で説明します。)
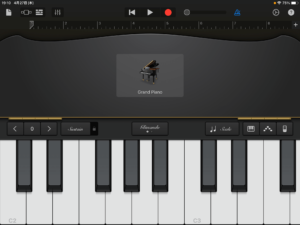
タッチインストゥルメントは実物のキーボードがなくても、画面をタップすることで録音ができる存在。
MIDIキーボードがあるとほぼ使いませんが、グリッサンドで使うことがあります。
タッチインストゥルメント画面の説明
最初はボタンが多くて戸惑うこともあります。みんなそうです。
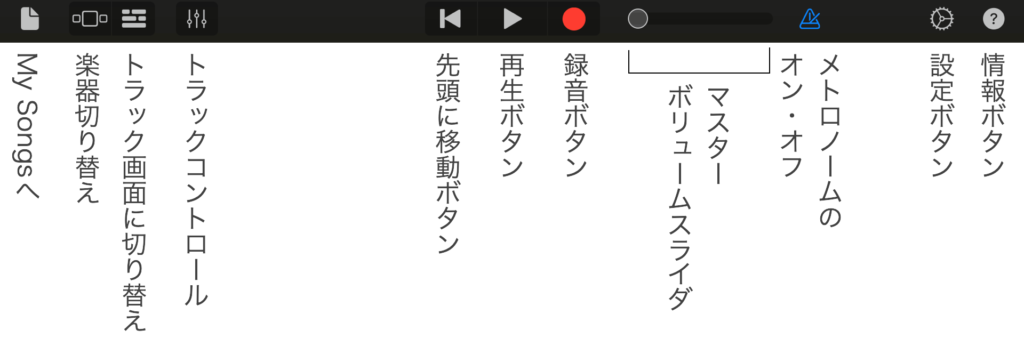
メニューのすぐ下が「ルーラー」です。
小節(設定によっては秒数)を表しています。数字は小節番号です。小節数は右端の[+]ボタ ンで増減できます。

次がコントロール領域です。楽器のイラストが表示されます。
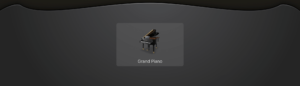
この部分の楽器のアイコンをタップすると楽器の音色を変更できます。
ピアノだけでもClassic Grand、Grand Piano、それにElectric Pianoなどたくさん用意されています。
そして一番下が「演奏領域」です。
下の説明はピアノの例です。弦楽器では指板、ドラムだと各種叩き物が表示されます。

トラック画面への切り替え
コントロールバーに下のアイコンがあります。これでトラック一覧画面(以下、トラック画面)に切り替えられます。

全くの新規ファイルですと切り替えのアイコンが表示されていないので、録音ボタンをタップして適当に録音してみてください。表示されます。
これをタップすると下の画面に切り替わります。
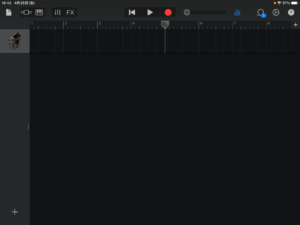
パートを追加する場合は左下の[+]ボタンをタップすると「サウンドブラウザ」が立ち上がり、他の楽器を追加できます。
タッチインストゥルメントに戻るには
「コントロールバー」にある鍵盤マーク(使用中の楽器によって変わります)をタップします。すると「タッチインストゥルメント」に切り替わります。

ファイルの保存
- 何かを録音すると自動的にファイルが生成されます。
- ファイルのアイコンをタップするとMy Song画面になります。
ファイル名を変える場合は、当該ファイルを長押しするとメニューが表示されるので、その中にある[名称変更]をタップします。
GarageBandの終了
アプリ終了は他のiOSアプリと同じです。
「ホームボタン二度押し」または「画面下から上にスワイプ」し画面が浮いた状態で上へスワイプするとアプリ終了です。
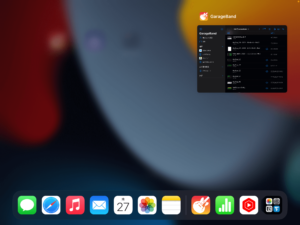
次回『iOS版GarageBand基礎講座 ch.2 音の入力』では実際に音を入力します!