前回「iOS版GarageBand基礎講座 ch.3 トラックの修正とミュート」まではGarageBandのことばかり説明してきましたが、今回はDAWでは汎用的な内容になります。
GarageBandに限らずDTM一般で使われるキーボードがMIDIキーボードです。
このチャプターはGarageBand以外のDAWソフトと共通の知識になりますので、ぜひ参考にしてくださいね!
目次
MIDIとはそもそも何?
MIDIとはコンピュータが音をデジタル信号として扱うために作られた規格のことです。
私たちが普段聞いている音はアナログですが、コンピュータにとってそれは扱いづらいものなんです。コンピュータはデジタルが得意で、人間がコンピュータに指示を与える場合、ある程度それに合わせてあげるとお互いに効率がよくなるのです。
私の場合、2000年代頃はピアノロールで無理やりMIDI化していたこともありましたが、大きな問題となったのは「打ち込みづらい」のと「ベロシティ(音の強弱)を一つ一つ調整するのが面倒」ということでした。
それを解決する方法の一つが「MIDIキーボード」の導入です。ちなみに下のスクリーンショットは古典的なMIDIを扱う画面「ピアノロール」です。
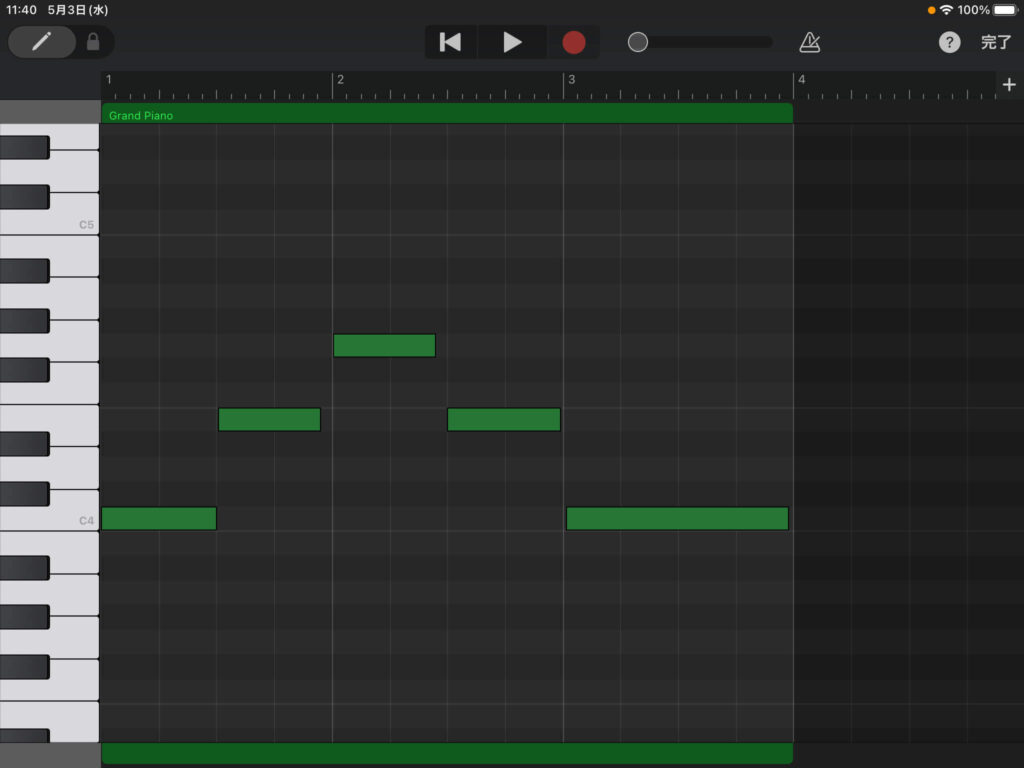
MIDIキーボードとは?
一例としてこんなキーボードですね。AKAIというメーカーでこの世界では有名です。

繰り返しになりますがMIDIというのはコンピュータがデジタル楽器を扱うために作られた規格です。
そしてMIDIキーボードは人間の打鍵操作をMIDI規格に変換する装置になります。
もっと噛み砕いて説明すると、MIDIキーボードは人間の打鍵動作を数値化してコンピュータに伝える装置です。主に次のような情報を数値化します。
- 鍵盤の番号(音符の音程)
- 打鍵強度(音符の強さ)
- 打鍵時間(音符の長さ)
これらを各鍵盤に装着されたセンサーで検知して数値化するわけです。
MIDIキーボードを使うとかなり作業が楽になります。
MIDIキーボードを使うにあたって
MIDIキーボードはコンピュータの周辺機器です。電源やコネクタ類が必要になります。
MIDIキーボードと電源
iPadやiPhoneでMIDIキーボードを使う場合とても大事なことがあります。
電源です。
「USB給電」という言葉を聞いたことがあると思います。パソコンに周辺機器を接続すると、その周辺機器が必要とする電源をパソコンから給電できるものです。このような電源供給方法を「バスパワー」と言います。
パソコンは電池容量が大きく、大電流を供給可能です。しかしiPadやiPhoneは電池が小さいためそうはいきません。そのため「バスパワー対応」のMIDIキーボードをいざ使おうとすると「動かせないよ!」とか「対応してません!」とエラーが出ることがあります。
こういった事態を避ける方法を2つ紹介します。
- 自前で電源を確保できるMIDIキーボードを使う。
- iPadやiPhoneからバスパワー給電可能なことを明示している製品を使う。
iPadやiPhoneでは必須:「USBカメラアダプタ」
「カメラアダプタ」というのはAppleのモバイル端末を「親機」として通常はMacで使うような周辺機器を使えるようにする変換コネクタです。

詳しい説明は省きますが、このアダプタはUSB-typeA端子をLightning端子にただ変換しているのではなく信号を制御しています。
なお、USB-typeCのiPadやiPhoneも有線で接続する限り「USB カメラアダプタ」が必要です。
ちなみに製品のネーミングは、もともとデジタルカメラとiPadやiPhoneを直接接続するためのアダプタだったので「カメラ」という言葉が付いています。
ここでつまずくと、すごく嫌な気分になるので皆さんはご注意くださいね。
MIDIキーボードとして使える電子ピアノも
もしご自宅に電子ピアノがあればMIDIキーボードとして使用可能なことがあります。ヤマハのクラビノーバシリーズを例にしましょう。
クラビノーバのUSB接続端子を探しましょう。そこにUSBケーブルを接続して、iPadやパソコンに接続できます。
外部出力端子は鍵盤を弾いている最中には視界に入らない場所に設置してあることが多いです。演奏時に気が散ってしまうのを防ぐためかなと思っています。私の家の機種は鍵盤の裏側にあります。

いくつか端子がありますが、MIDIキーボードとして使う場合は[TO HOST]と書いてあるUSB-typeBの端子(プリンタでもよく使われていますね)にUSBケーブルを差します。
実際に接続してみます。
クラビノーバの電源が切れている状態でクラビノーバとiPadやiPhoneを「USBケーブル」と「カメラアダプタ」を接続します。仕上がりはこんな感じです。
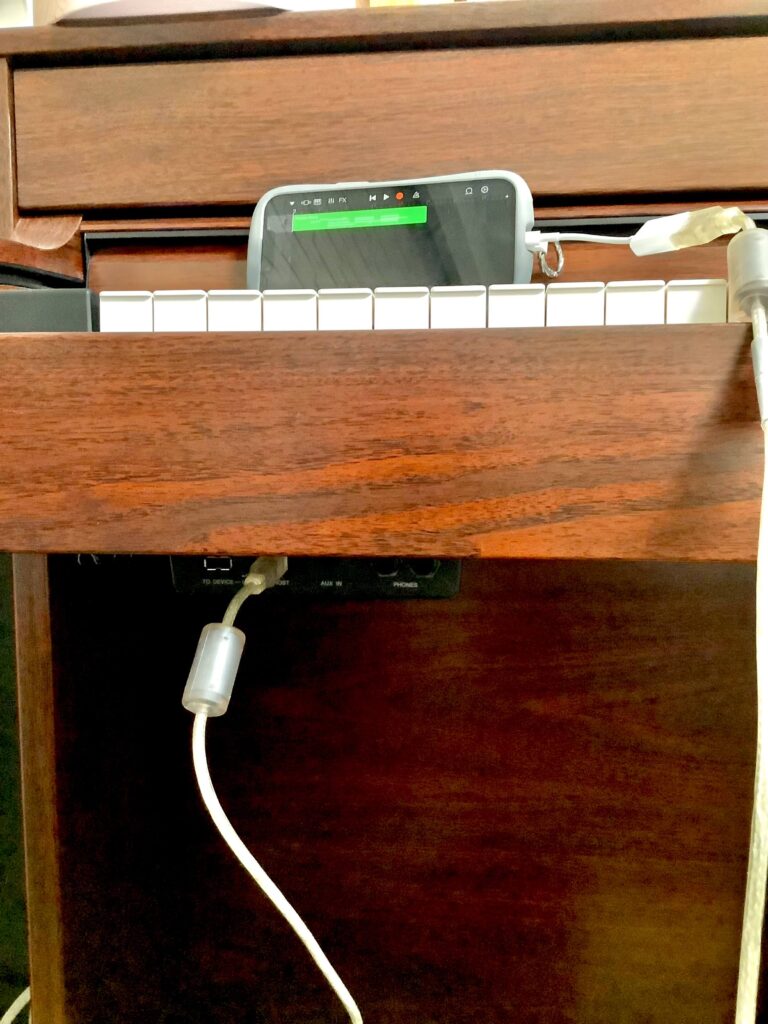
これでこのチャプターは終わりです!最後までありがとうございました。次のチャプター「iOS版GarageBand基礎講座 ch.5 打ち込んでみよう!」でお待ちしてます!